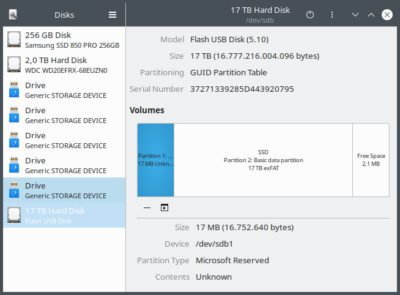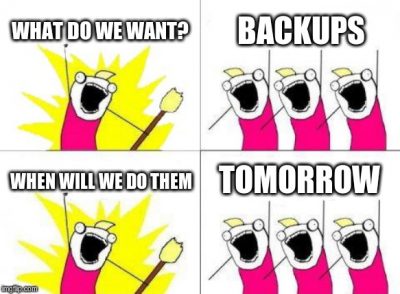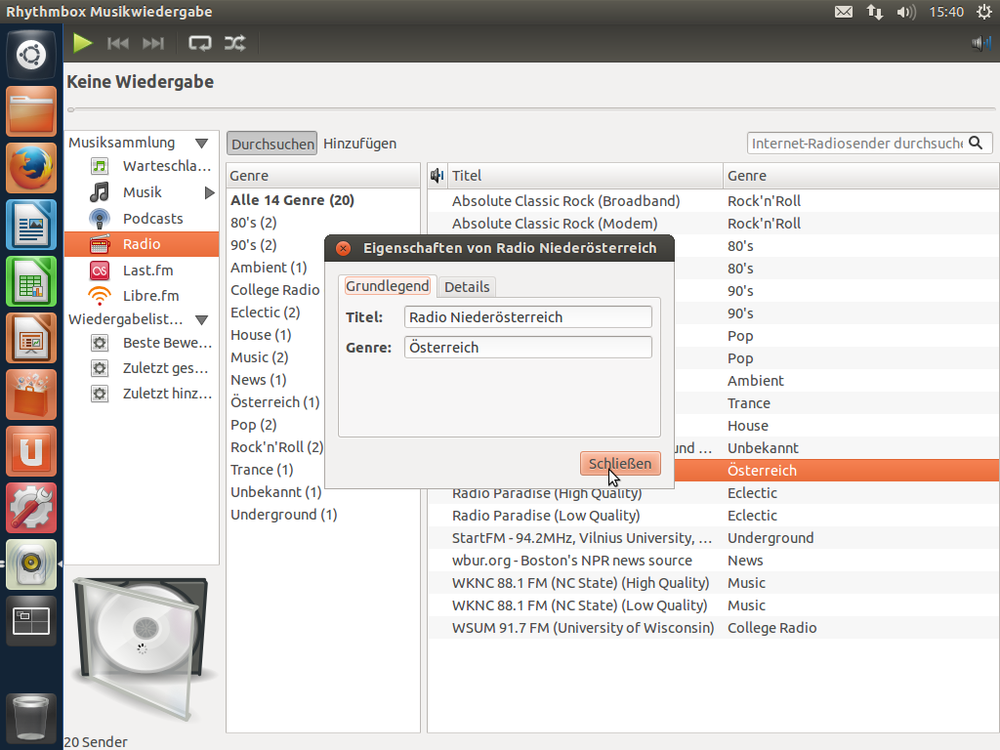Es passiert öfter als man vielleicht denken mag. Auf einmal sind alle Fotos auf der Speicherkarte weg. Und nun?
Alle meine Fotos sind weg
Die Datenrettung ist eigentlich einfacher als gedacht, man muss nur bit für bit das Speichermedium durchschauen.
Ich habe die Anleitung in mehrere Kapitel unterteilt:
- Daten vom defektem Speichermedium kopieren
- Daten wiederherstellen aus der Kopie
- Daten wiederfinden
Daten vom defektem Speichermedium kopieren
Aber nun von Anfang an, die Speicherkarte in diesem Beispiel habe ich von einem Kollegen erhalten, alle seine Fotos sind weg. Wie es passiert ist, kann ich nicht sagen. Es könnte ein Fehler durch die Kamera passiert sein, die Speicherkarte selbst könnte kaputt sein oder auch sein Windows-Computer könnte die Karte gelöscht haben.
Ich stecke die Karte also in meinen Ubuntu Rechner und schaue mir mit dem Programm „gnome-disks“ (ja ich verwende KDE und einige gnome-Programme, das geht auch) die Eigenschaften der Karte an.
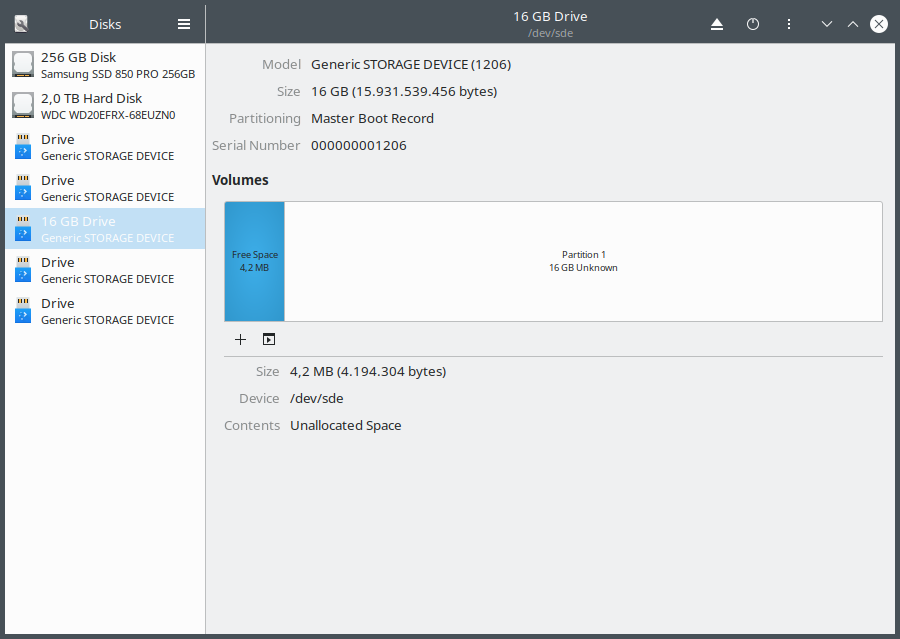
Die Karte wird als 16 GB Unkown angezeigt, nun gut ich mache mir davon mal eine bit für bit Kopie.
!!! Vorsicht der folgende Befehl schreibt bit für bit, egal auf welchen Datenträger ihr ihn loslasst, auch auf eure eigene Festplatte. Sollte das passieren, kann man die Daten nicht mehr retten. !!!
sudo dd if=/dev/sde of=/home/peter/rec/16-gb.img conv=noerror,sync status=progress sudo <= als root ausführen (damit kann man auch das System zerstören, wenn man es falsch benutzt) dd <= DiskDump - kopiert bit für bit if=/dev/sde <= InputFile und dann die Speicherkarte angeben, sieht man auch im "gnome-disks" unter Device of=/home/peter/rec/15-gb.img <= OutputFile - dd schreibt die Kopie in eine .img Datei conv=noerror,sync <= Überspringt einfach defekte Sektoren status=progress <= zeigt eine Fortschritsanzeige während des Kopiervorgangs

So nun haben wir mal eine Kopie vom defekten Datenträger, wir müssen uns also keine Sorgen mehr machen, weitere Daten zu verlieren.
Daten wiederherstellen aus der Kopie
Die Datenwiederherstellung ist eigentlich auch eine einfache Geschichte. Dafür gibt es zum Glück ein wunderbares OpenSource-Programm „photorec“. Damit kann man direkt aus dem .img die Daten wiederherstellen.
photorec 16-gb.img photorec <= Programm zum Wiederherstellen 16-gb.img <= die Image-Datei, die wir im letzten Kapitel erzeugt haben

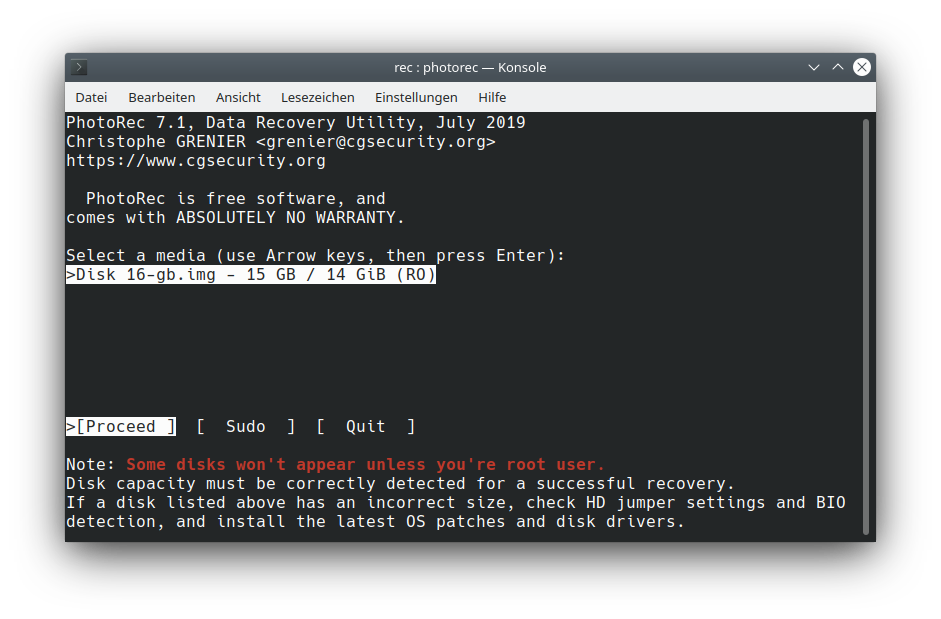
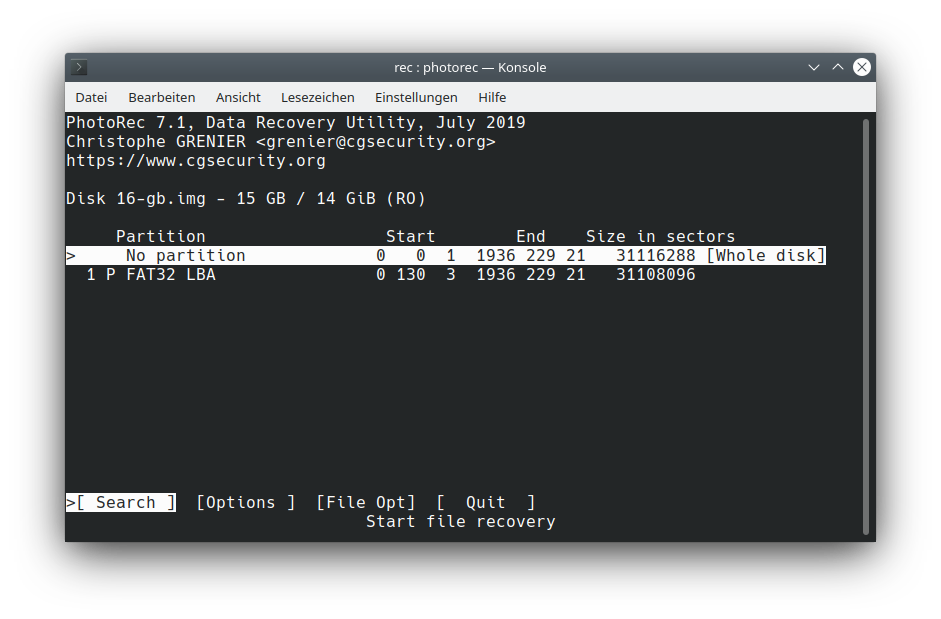
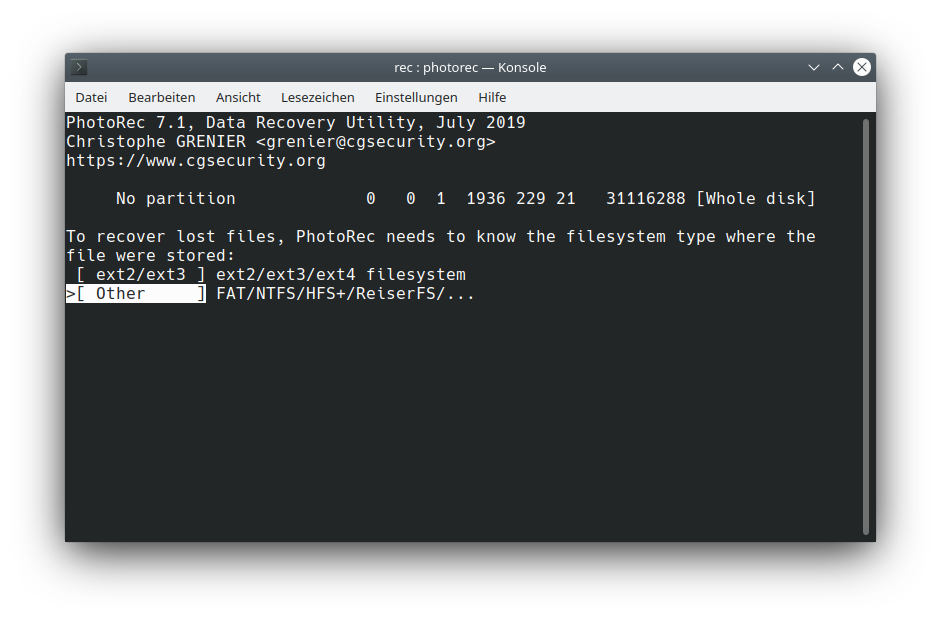
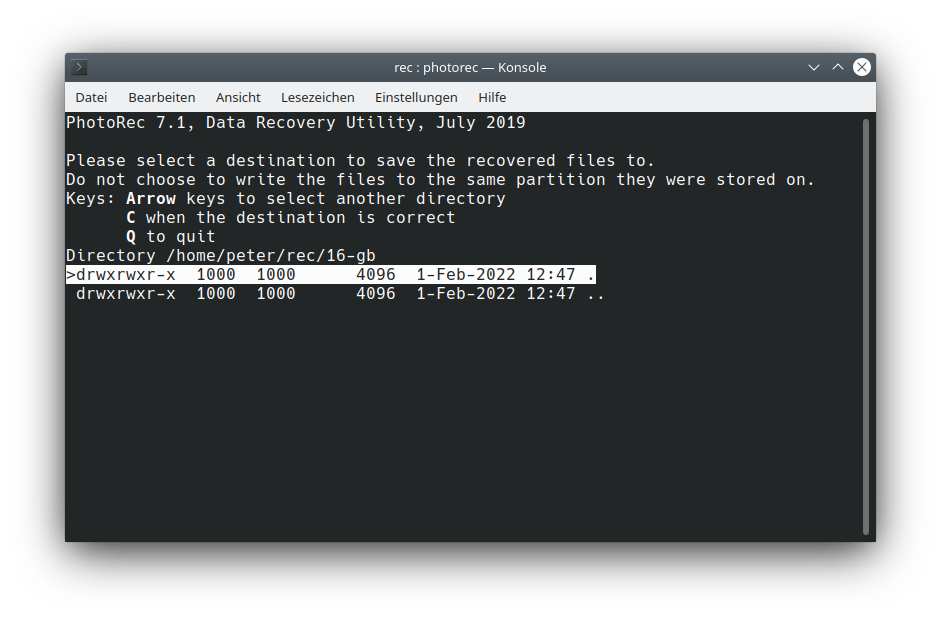
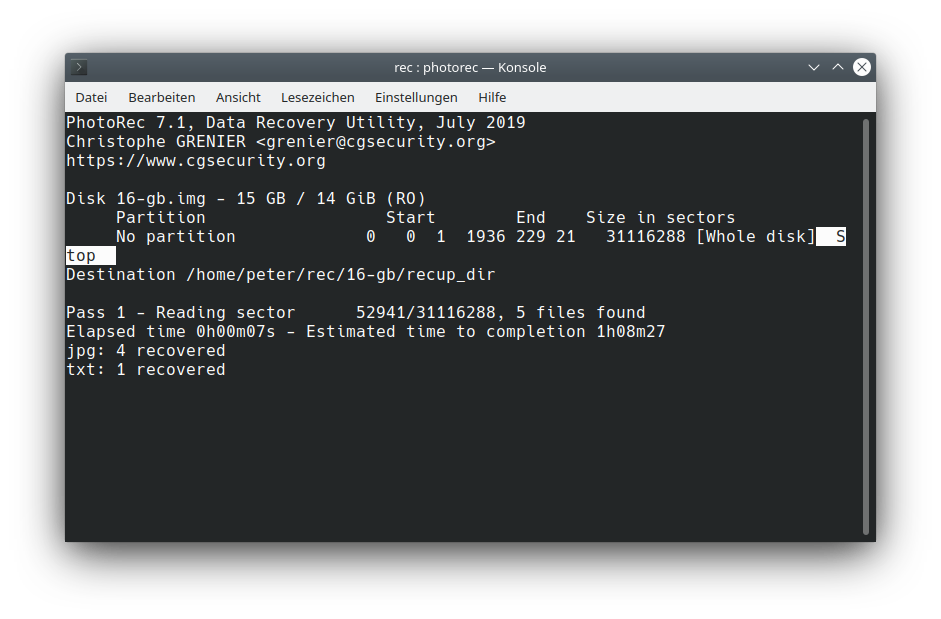
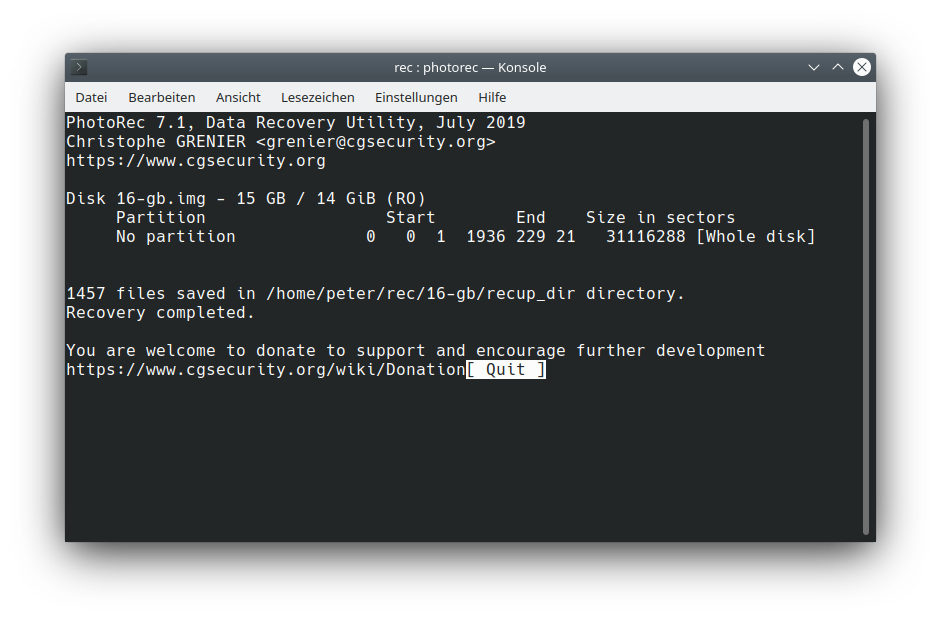
Die Wiederherstellung ist damit abgeschlossen.
Daten wiederfinden
1457 Dateien, aber wie soll man da die richtigen wiederfinden? photorec hat alle Dateien wiederhergestellt, auch versteckte, gelöschte und Systemdateien. Die Ordnerstrukturen und die Dateinamen werden aber leider nicht wiederhergestellt.
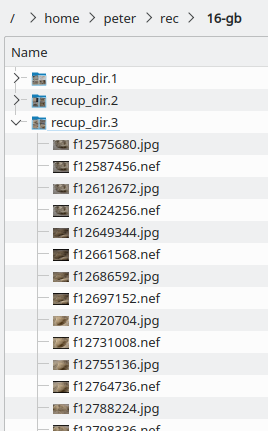
Wir haben nun einige Ordner mit jeweils einigen hundert Dateien. In meinem Beispiel gehe ich davon aus, dass wir Fotos und Videos suchen. Um nun die Fotos nach Aufnahmedatum zu filtern gibt es das Programm https://www.digikam.org/. Es ist ein Foto-Verwaltungsprogramm und hat viele Vorteile. Für unseren Zweck lassen wir es unsere Wiederhergestellten Daten durchsuchen.
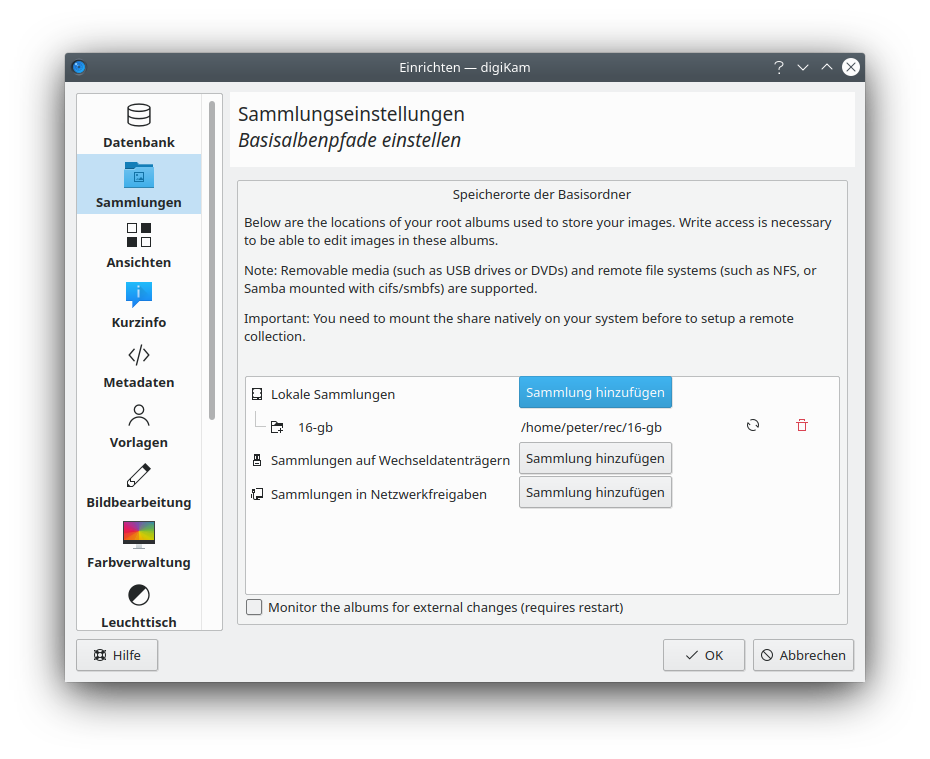
Unter „Einstellungen – digiKam einrichten …“ wählt man unter Sammlungen den Ordner mit den Wiederhergestellten Fotos aus. Nach dem Klick auf OK liest digiKam die neuen Fotos ein. Das kann je nach Größe schonmal eine halbe Stunde dauern. Bei großen Festplatten auch mal einen ganzen Tag.

Über den linken Bereich kann man anschließen nach Datum (Aufnahmedatum) sortieren lassen, dabei greift digikam auf die gesamte Dateisammlung zu und „ignoriert“ die Ordnerstruktur.

Man kann nun direkt das Jahr, oder auch nur ein Monat auswählen, die Fotos markieren und im Dateisystem in einen passenden Ordner kopieren. digiKam zeigt Fotos und Videos, keine anderen Dateitypen!
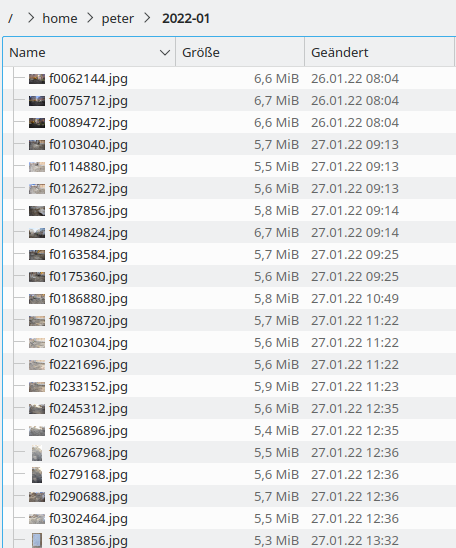
Nun haben wir mal alle Fotos die im Jänner 2022 aufgenommen wurden in einem Ordner, dabei liegen aber auch Thumbnails, also Vorschaudateien, die können wir über die Dateigröße auswählen und löschen.
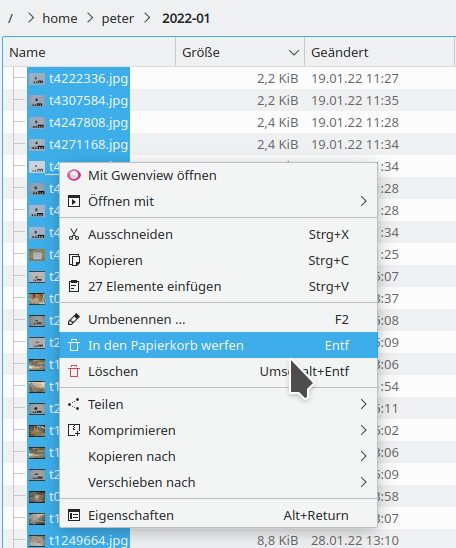
So, nun haben wir alle verloren geglaubte Dateien wiederhergestellt. Sowas sollte nicht nochmal passieren, bitte denkt an euer Backup – für die Wiederherstellung gibt es keine Garantie – Mehr zum Thema Backup könnt ihr in diesem Artikel lesen: edv-linzbauer.at Wie man ein Backup macht
Peter Linzbauer arbeitete viele Jahre als Trainer für das Institut 2F Informatik. Seit 2014 hat er ein großes Aufgabenfeld bei der Firma Archäologischer Dienst GesmbH erhalten. Im Internet ist er als Technik-Blogger und OpenSource-Aktivist unterwegs.